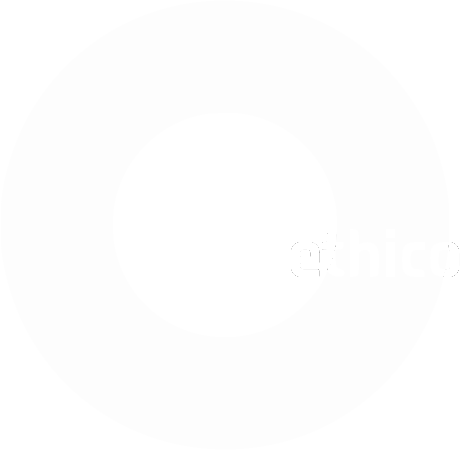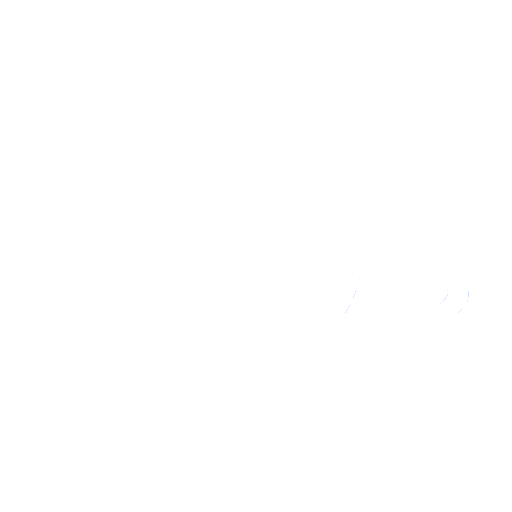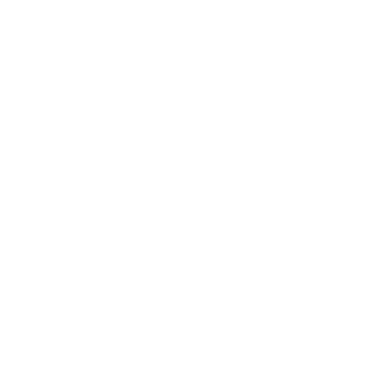Table of Contents
Season Setup
You must follow the sequence as outlined here. The season schedule cannot be updated once match play has started.
Setup
| Season name | Any name to identify the season, for example “Winter / Spring 2018”. |
|---|---|
| Divisions | Select the divisions for the season, or none if there are no divisions. To add additional division names, set up divisions first. |
| Sort Divisions | Sort divisions by id or name. |
| Season weeks | Length of the regular season in weeks. Only match days are to be considered, no skip dates. |
| Season start | Date of the first match day of the season. |
| Player cutoff | Captains cannot add or migrate players after Player cutoff. Will be set to the end of regular Season by default. Change the date if you add skip dates later. |
| Offset hours | How many hours this week's schedule should be displayed after the league play date. Example 1: Set this to 3 hours if your league regularly plays past midnight. Example 2: Set this to 24 hours if your league plays on Saturdays and Sundays, where Saturdays would be the league play dates entered in the Season Setup. |
| Skip dates | Enter Skip dates for days the league will not play matches, e.g. holidays. To enter more than 1 date tap Save after each Skip date entered. Schedules and match dates are updated. Past dates: if a Skip date lies in the past a checkbox will show when adding or removing this date. Check the checkbox to update matches in the past, uncheck to leave the recorded match dates unchanged. Multi-league: if this league belongs to a multi-league setup and the date applies to this league only, check the checkbox. |
| Mid season Qualifiers | How many weeks a player has to have played to qualify for Mid season events. Set the date to the last day of play which is included in the count. If no date is set, then it's the last day of the regular season. Set to 0 if not used. |
| Tournament Qualifiers | How many weeks a player has to have played to qualify for Tournaments. Set the date to the last day of play which is included in the count. If no date is set, then it's the last day of the regular season. This should not be the day after the last match, but the day before tournaments. Set to 0 if not used. |
| Playoffs Qualifiers | How many weeks a player has to have played to qualify for Playoffs. Set the date to the last day of play which is included in the count, e.g. the day before playoffs start. If no date is set, then it's the last day of the regular season. Set to 0 if not used. |
| Award Qualifiers | How many weeks a player has to have played to qualify for Awards. Set the date to the last day of play which is included in the count. If no date is set, then it's the last day of the regular season. Set to 0 if not used. |
| Configuration ID | The config ID is set to the latest configuration information in the db when creating a new season. Do not change the default number unless the season format has changed AFTER the season has been set up! |
| Active season | Check to make this season active. You cannot activate before you have assigned the teams to this season. If selected, then this flag will be reset for all other seasons of this league in the database. WARNING: making a previous season active will overwrite division and bar setup of teams! |
Points and Games
Points
Define points to display in Standings view for the season. If Total points is selected, then all other point selections define which points are added to the total. Sorting should be set in the League settings consistent to the points' definitions.
| Total points | Sum of all points selected. Default is checked. |
|---|---|
| Match points | Number of match points to be awarded for each match win. Default is 1, set to 0 if match wins do not award any points. |
| Draw points | Number of Draw points to be awarded for a match draw. Considered only if draws are possible from your bracket definition. |
| Game points | Select Game points to display. Default is checked. Note: number of points awarded per game is defined in League settings –> Brackets. |
| Delta game points | Select Delta game points to display. This indicates the game differences of wins vs losses. |
| Frame points | Select Frame points to display. This only makes sense if your league has multi-frame games defined in brackets configuration. |
| Delta frame points | Select Delta frame points to display. This indicates the frame differences. |
| Bonus points Penalty points | Select Bonus and/or Penalty points for the season. Bonus and Penalty points are not used to determine team rankings, unless total points is checked. WARNING: bonus and penalty points will be reset to zero if you uncheck and save after points have been entered in the frontend! |
Doubles Games
Define how doubles games are handled.
| Special games shared | Select Special games shared to recognize both Doubles players in Doubles games. If not checked, only the 1st player in the match lineup will be listed in the Special Games view. |
|---|---|
| Register doubles | Select Register doubles to register Regular or Scotch (alternating shots) Doubles when entering matches. |
Assign Teams
- Check all teams participating in the season in the checkbox on the left, and assign divisions and bars, then tap Save. If you do not have divisions, do not select any division for the team.
- Check “Active season” in Setup. To continue entering a schedule tap Save, to continue with modifying names of existing teams tap Save & Close and open the Teams view. If you already selected Save, you can go back to another view with Close.
Week Schedule
You can modify or display the week schedule here.
- The view first displays match pairings for week 1. The number of matches is taken from the number of teams which are assigned to the season.
- Select the teams for the match pairings in any order. Select “BYE” (or another equivalent term such as “walk over”), if a team has no opponent in a specific week, as the opponent. The term for “BYE” is selected in the league Settings.
- “Update Week” is set to “yes” after you made any changes to a week's schedule. If set to “no”, changes will not be saved when saving the season.
- Tap Save Week Schedule when the matches for the week are completed, and continue with the following week.
- Alternatively, choose tab “Upload Schedule” to upload a schedule file.
The season schedule cannot be updated once match play has started.
Import Schedule
this chapter is for team leagues - singles leagues see below
Import the properly formatted season schedule file in CSV format.
- The schedule must be provided as CSV (comma separated) file. Column 1 must contain the Away team, column 2 the Home team, column 3 the week number. Column 4 is optional and may contain the division the match is played in.
- Spelling of the bar and team names in the CSV file must be identical to the entries in the database, including special characters such as '. Also make sure that the CSV file does not contain any white spaces before or after the team names.
- Team and bar names must not contain any semicolons (;).
- Use the word “BYE” to enter a bye (or walk over) in case of odd number of teams.
- Tap Check Schedule first to verify that your schedule file is correctly formatted. After the page reloads, check the log file for any error messages, scroll down to the end of the file to check for errors. The last line of the log file should read ** No errors found in schedule file.
- Once you have checked for an error free schedule file, tap Upload Schedule to upload. After the page reloads, check the log file for any error messages and scroll down to the end of the file. The last line of the log file should read ** DB update completed without errors.
- Tap Close to leave the schedule setup.
Do not upload a different schedule after matches have been entered
Import Player Schedule
this chapter is for singles leagues - player vs player
Import the properly formatted season schedule file in CSV format.
- The schedule must be provided as CSV (comma separated) file. Column 1 must contain the Away player, column 2 the Home player, column 3 the week number, column 4 the division number if your league has more than one division, and column 5 optional date and time of the fixture.
- Spelling of players in the CSV file must be identical to the entries in the database, including special characters such as ', in the format
firstname 'nickname' lastname. Also make sure that the CSV file does not contain any white spaces before or after the player names. - Player names must not contain any semicolons (;).
- Use the word “BYE” to enter a bye (or walk over) in case of odd number of players.
- Tap Check Player Schedule first to verify that your schedule file is correctly formatted. After the page reloads, check the log file for any error messages, scroll down to the end of the file to check for errors. The last line of the log file should read ** No errors found in schedule file.
- Once you have checked for an error free schedule file, tap Upload Player Schedule to upload. After the page reloads, check the log file for any error messages and scroll down to the end of the file. The last line of the log file should read ** DB update completed without errors.
- Tap Close to leave the schedule setup.
Do not upload a different schedule after games have been entered
- Alternative: if you do not have a player schedule available before starting the season you can also upload a “team” schedule and enter game pairings later during the season. To do so, create a schedule file as described in Import Schedule for team leagues. Create a match for every week of play, with divison setups as set in the league's configuration. Both away and home team would be the same team which is defined for the singles league.
- Note that in singles leagues divisions are used to allow different week schedules to be set up. For example, if the first 3 weeks of your season are played with different number of games than the rest of the season define 2 different divisions and set the specific configuration in the config and bracket settings. Matches for singles leagues cannot have 0 as division unless they are tournaments or playoff matches.
Schedule Override
It is possible to override a schedule after the season has started.
- Tap Season Schedule Override first to enable the Import Schedule function.
- Limited consistency checks are executed when a schedule is overridden.
- Make sure that no team information is changed for matches which are already played and entered in the database.
- When replacing a team during the season, e.g. when a team drops out and is replaced by a new team, first make sure that:
- the schedule file is identical with the one used for the initial schedule, before you create one with replaced teams
- team names are replaced from the week after the team to be replaced is recorded in the match database (e.g. if the recorded matches for the team to be replaced span weeks 1-3, start replacing the team from week 4)
- if the team should be replaced for the entire season, drop the team from the season first, then upload the new schedule
- Once you have verified this, continue with the instructions in the previous paragraph, Import Schedule
- Schedule Override is not available for singles leagues
If you replace teams where match information is still entered in the database, then you might corrupt information in the database for this season