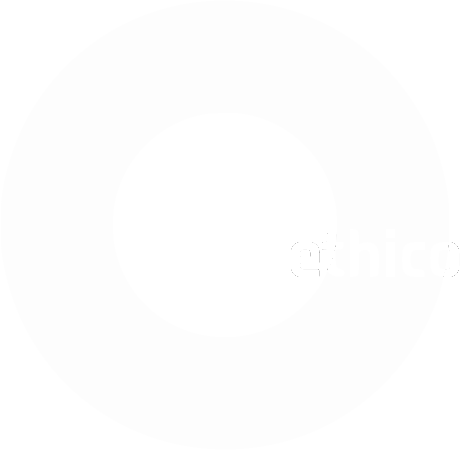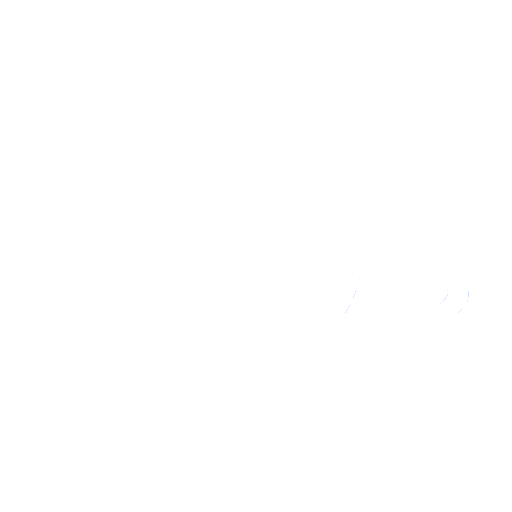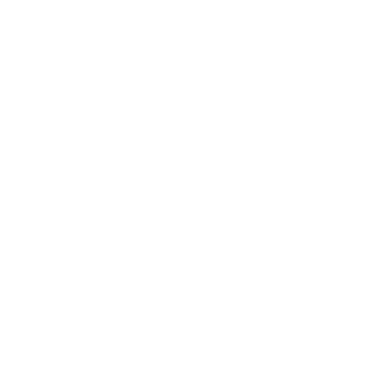Table of Contents
Edit Theme
Modify template parameters including colors and fonts.
Making changes to the template
- Select a tab from Details, Credits & Legal, and Theme
- Tap Save after making changes.
- End this activity with Close, which takes you back to the Bethico League Dashboard.
Details
| Established | Enter the year when your league adopted this website. It will show in the copyrights notice at the bottom of the pages. |
|---|---|
| Location | Enter the location of your league. This will be included in the sites meta tags and helps search engines to find your website. The location should include district, city, and state, so visitors to the site can identify where you are. |
| Logo Link | Link to follow when the league's logo is selected. |
Credits & Legal
| Credits | Show or Hide credits with link in the footer of the page. If you hide it here you must add a credits main menu item or provide another link to credits/copyright. |
|---|---|
| Credits Title | Credits title to display in the footer. '[sitename]' displays copyright year and sitename, which links to the credits/copyright page. 'TPL_BETHICO_CREDITS_TITLE' translates in English to 'Copyright', use a language override to change that text. |
| Credits Link | Query string which links to the credits page, do not prepend index.php. Defaults to Bethico's genuine credits information. You can change it to a text taken from your own server, or have Bethico host your customized text. If you customize the credits information make sure that all credits from the default are included in the customized credits information. |
| Privacy Policy | Show or Hide a privacy policy link in the footer of the page. |
| Privacy Policy Title | Privacy policy title to display in the footer. Defaults to 'TPL_BETHICO_PRIVACY_TITLE' which translates in English to 'Privacy Policy', use a language override to change that text. |
| Privacy Policy Link | Query string which links to the privacy policy page, do not prepend index.php. Defaults to Bethico's generic privacy policy. You might need to establish your own privacy policy, and either send them to Bethico for hosting, or host them on your own server. |
| Legal Notice | Show or Hide a legal notice link in the footer of the page. |
| Legal Notice Title | Legal notice title to display in the footer. Defaults to 'TPL_BETHICO_LEGAL_TITLE' which translates in English to 'Imprint', use a language override to change that text. |
| Legal Notice Link | Query string which links to the legal notice page, do not prepend index.php. Defaults to Bethico's generic legal notice. You might need to establish your own legal notices, and either send them to Bethico for hosting, or host them on your own server. |
Theme
| Theme | Change the theme of the template. All themes support the same structure of the site, but with different colors. The following themes are available and can be used for pool billiard and dart leagues: Bethico (yellow), Blue, Dark Green, Green, and Red. |
|---|---|
| Theme Type | Set to Regular. Set to League if you have developed your own, league specific theme, and have sent it to Bethico for upload. League specific themes are developed by your league's webmaster and not maintained or guaranteed by Bethico to work. |
| Theme Preset | Set to Regular. Set to Preset during development of a new theme. It will display exactly the same like a regular theme, but loading of the template will be slower due to increased file size. |
| Footer image | Display an image in the footer. The image is disabled if it does not exist for the type of league in the selected theme. |
| Site Font | Predefined site font. 'System Default' sets the font through the webserver engine and client operating system. 'Google Font' allows you to load any font made available by Google and will be loaded from Google's website. 'Calibri', 'Georgia', and 'Helvetica' are browser built in fonts on Windows PCs, Mac PCs, and mobile phones. 'Baloo Bhaina 2', 'Bebas', 'Prompt', and 'Rajdhani' are google fonts but made available locally through the template. These fonts are compatible with the league views and menus. When selecting 'Google Font' you might expose the website and yourself to privacy issues, as you cannot control what Google does with the visitor's data when downloading the font from Google's servers. |
| Google Font | Custom Google font available at https://fonts.google.com. See paragraph Google Fonts for a guide how to set them up. You can only have one Google font on your site. This option is only available if you select 'Google Font' as Site Font above. |
| Main Font Size | Set the font size in 'px' for the main content. Different fonts need different sizes to be readable on the site. |
| Main Line Height | Set the line height in % of character height for the main content. Enter a number as a percentage of the font's character height, for example 140%, which makes the line 1.4 times as high as the font character size. Line heights for side bar, menus, and footer are not selectable. |
| Side Font Size | Set the font size in 'px' for the side bar. Chose the same or a smaller font size compared to the main content. |
| Menu Font Size | Set the font size in 'px' for the side bar. When setting a font size check that every size of the window or viewport displays the menu correctly. You can check this by slowly reducing the width of the browser window on a PC and observing how the menu at the top displays. |
Webmaster
This tab is reserved for the Webmaster and does not show for other users
| Login Disabled Text | Text to be displayed when login is disabled. Defaults to 'Login disabled due to server maintenance' in the selected language in the front-end. This text shows when module 'Login Form' is disabled. (single-language: modify here, multi-language: use Language → Overrides). The string to override is TPL_BETHICO_LOGIN_DISABLED_TEXT. |
|---|---|
| Expiration Text | Expiration text to be displayed when login is disabled. Defaults to 'Login will be available again from %s' in the selected language in the front-end, %s will be replaced with 'Expiration Time'. (single-language: modify here, multi-language: use Language → Overrides). The string to override is TPL_BETHICO_EXPIRATION_TEXT. |
| Expiration Time | Expiration time of disabled login. Enter a time string such as '2018-06-18, 17:00'. Strings containing a weekday in English, or 'today' or 'tomorrow', will be translated. |
| Home Page Title | Custom home page title for Bethico League home page views. Defaults to 'Home' in the selected language. Options which are translated are 'Latest Results' or 'Schedule', other title strings are possible too. (single-language: modify here, multi-language: use Language → Overrides). If you enter the title as “COM_BETHICO_xxx_TITLE”, then the title will be translated when switching languages, for example “COM_BETHICO_SCHEDULE_TITLE”. |
Google Fonts
- Google Fonts provides a huge font library of about 1000 different fonts for web applications. The following guide will help you find and configure your preferred font for the league website.
- Go to the Google Fonts website, then click
 in the top right corner of the page. This opens the Selected family drawer, where you keep track of your progress.
in the top right corner of the page. This opens the Selected family drawer, where you keep track of your progress. - Scroll down on the page and find your preferred font. You can also enter the name in the Search box, if you happen to know (part of) the name of the font you are looking for. When found, click on the box with the font. To illustrate, I continue this guide with the font “Baloo Bhaina 2”.
- This font includes 5 styles, we need to include all of them to our font family. Styles for this font are Reguler 400, Medium 500, Semi-bold 600, Bold 700, and Extra-bold 800. The numbers indicate the boldness of the font which is part of the font family.
- Click + Select this style for all 5 styles, after which they appear in the Selected family drawer to the right. You will notice that the Selected family drawer now has 2 tabs, Review and Embed. Click on Embed.
- Below the text “To embed a font, copy the code into the <head> of your html” you will find the following html instruction in the grey box:
<link href="https://fonts.googleapis.com/css2?family=Baloo+Bhaina+2:wght@400;500;600;700;800&display=swap" rel="stylesheet">
- You now need to copy from the grey box after '?family=' until the double quotation marks before 'rel=', which normally includes '&display=swap', and insert in the field Google Font of the template settings, tab Theme. In this example, this would be:
Baloo+Bhaina+2:wght@400;500;600;700;800&display=swap
- The easiest way is to select this part of the link in the grey box, then copy, then select the field Google Font of the template settings which you open in another browser tab, and paste it there.
- Different fonts have different attributes, and different number of styles. Not all of them work well with our site, so you will need to experiment a little.
- Should the selected font not work well, then go back to Google Fonts, and select the Review tab in the Selected family drawer on the right. Click on Remove all below the selected styles to remove all styles. Once the Selected family drawer is empty, start all over again by identifying a font you like, and repeat steps 3-8.